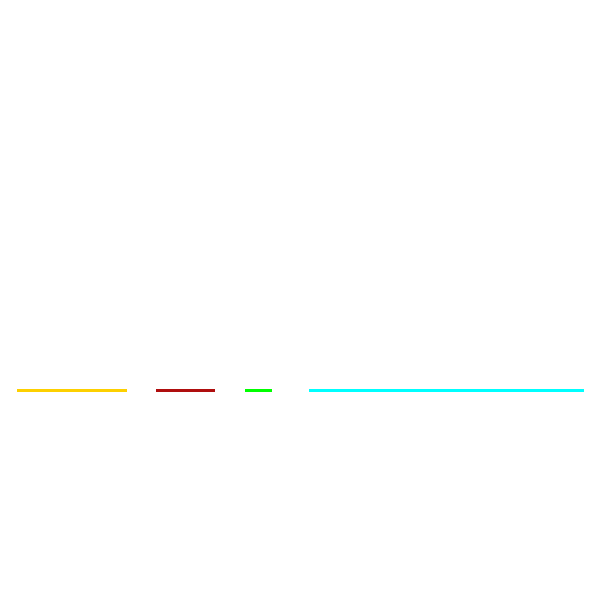まさき
まさき
どうも、まさき(@masakimoi1)です。
今回は、超簡単にWordPress(ワードプレス)の
- バックアップ
- 復元
- 保存先指定
「UpdraftPlus WordPress Backup Plugin」(アップドラフトプラス)
をご紹介します。
■バックアップを簡単に作成したい
■わずらわしいのが嫌い
■簡単に復元・保存できるプラグインが良い
「UpdraftPlus」の良い点
みなさんはWordPress(ワードプレス)のバックアップを取る際、どんなプラグインを使用しているでしょうか?
僕は以前、バックアップのプラグインに「All-in-One WP Migration」か「BackWPup」を使用していました。
しかし…「All-in-One WP Migration」は
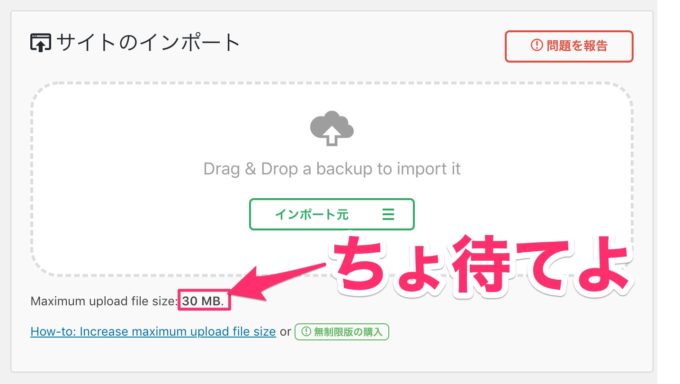
 まさき
まさき
それ以上は有料になってしまうのと、「BackWPup」は細かな設定がちょっと面倒なので、やめました。
それに比べ「UpdraftPlus」は、超簡単!
ものの数分でワードプレスのバックアップ・復元・保存が可能!
具体的には
- WordPressのブログを丸ごとバックアップ&復元
- データベース・プラグイン・テーマ・アップロードファイルなど、個別にバックアップ可能
- バックアップのスケジュールの設定なども簡単
- 保存先は様々なオンラインストレージ・FTPを用意
- 日本語説明なのでわかりやすい
 まさき
まさき
「UpdraftPlus」の設定方法!
 まさき
まさき
簡単に流れを説明すると、以下の通り!
①プラグイン→新規追加を選択
まずはダッシュボードから「プラグイン」を選択し、「新規追加」をクリックしましょう。

②「UpdraftPlus」と入力!
新規追加の画面に映ったら、画面右上に検索窓があるので、そこに「UpdraftPlus」と入力!
すると「UpdraftPlus」が表示されます。
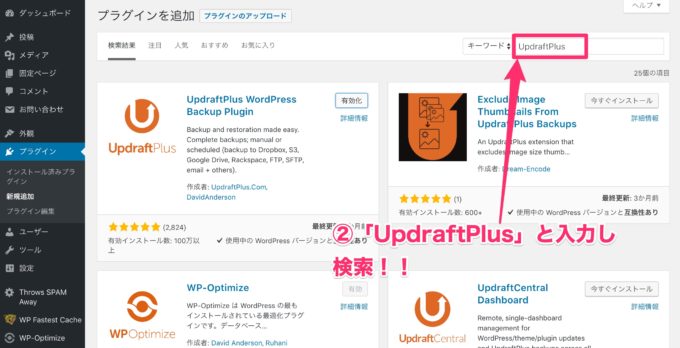
③インストールし、有効化!
「UpdraftPlus」が表示されたら、インストールボタンをクリック。
無事にインストールが完了すると、「有効化」のタブが出てくるので、こちらもクリック。
これでブログに「UpdraftPlus」が作動するスタンバイができました!
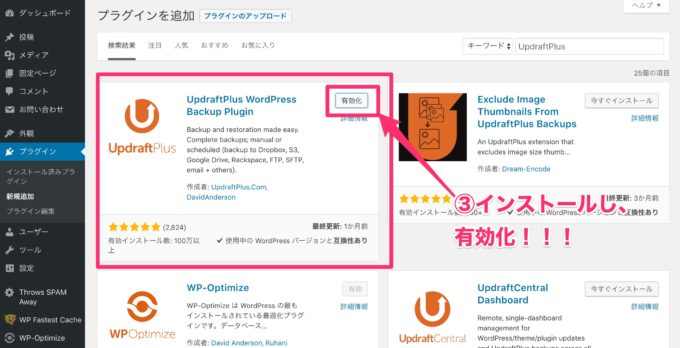
なので、できれば最初はローカルで入れるか、バックアップを事前にとった状態で有効化することをオススメします。
④設定をクリック
無事に有効化にしたら、ダッシュボードから「プラグイン」→「インストール済みプラグイン」へ移動。
すると「UpdraftPlus」が見つかると思います。
そこに設定のタブがあるので、そこをクリックしましょう。
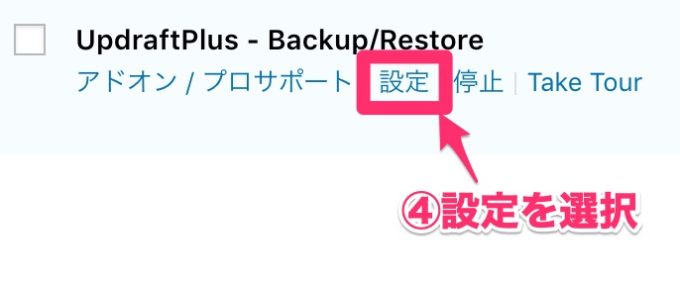
⑤「今すぐバックアップ」を選択
すると「UpdraftPlus」の設定画面に飛びます。
その中から青枠で囲まれた「今すぐバックアップ」というタブがあるので、そこをクリック。
すると、あれよあれよとバックアップを開始し始めます!
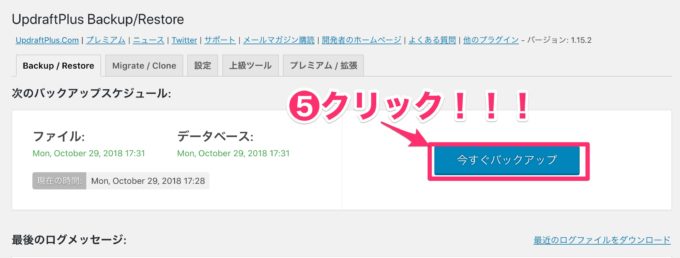
 まさき
まさき
⑥バックアップデータが生成!
しばらくすると、「UpdraftPlus」設定画面の下に「バックアップ済み」という項目が出現。
そこに、先ほどバックアップをしたデータ
- データベース
- プラグイン
- テーマ
- アップロードファイル
- その他
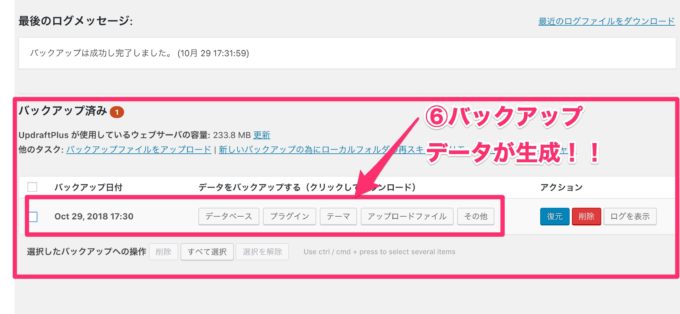
⑦あとは個別でダウンロードするだけ!
最後は、ダウンロードしたい各データを選択。するとzipファイルで各々ダウンロードすることができます。

 まさき
まさき
復元も簡単
また、ワードプレスのデータを復元することも超簡単!
バックアップしたデータ横にある「アクション」から「復元」タブを押し、復元したい対象のみを選択して「復元」ボタンを再度クリックすれば完了です。
保存先指定も簡単!
さらに、保存に関する設定も非常に簡単。
「UpdraftPlus」の設定画面から「設定」というタブを押すと、以下の画像のような画面に変わります。
ここで
- ファイル/データベースのバックアップスケジュールを設定
- 手動か自動かを選択可能
- オンラインストレージやFTPなど、保存先指定
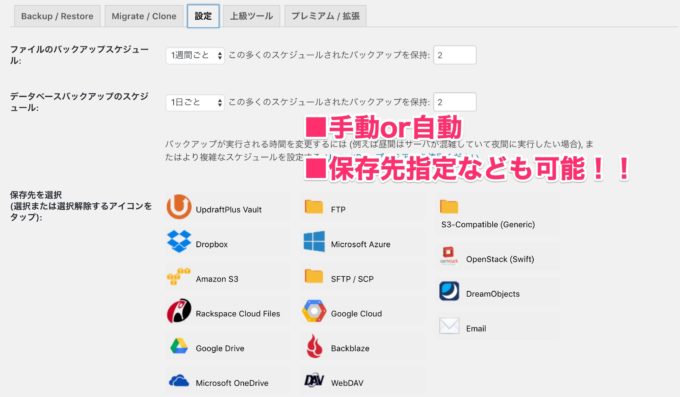
まとめ
個人的には「UpdraftPlus」、一番使いやすいバックアッププラグインだと思います。
ブログ初心者の方にとってはバックアップ周りは結構複雑だったり難解だったりしますからね…。
もしこの記事がタメになるのだとしたら嬉しい限りです!
 まさき
まさき