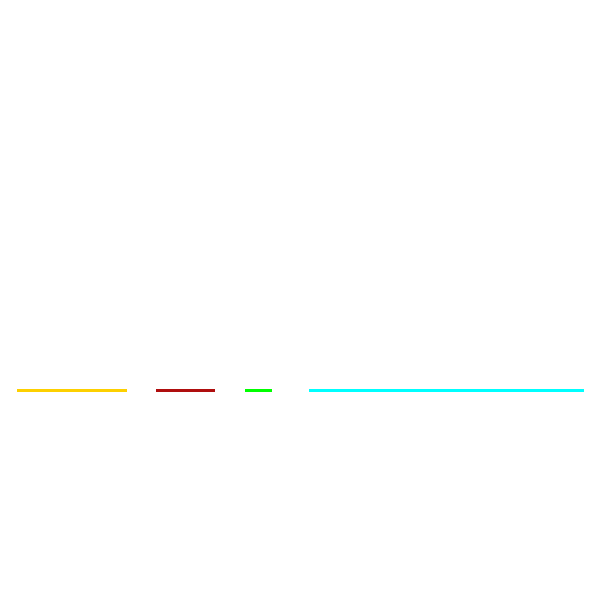まさき
まさき
どうも、元柏まさき(@masakimoi1)です。
前回、ワロリングでもご紹介しましたが、「Adobe Photoshop CC 2019」(アドビ フォトショップ クリエイティブクラウド2019)には様々な新機能が搭載されました。
Photoshop2019へアップデート!新機能やショートカット、2018との違いを紹介!
その中でも特に便利なのが、新機能「コンテンツに応じた塗りつぶし」。
Adobeの人工知能(AI)である「Adobe Sensei」(アドビセンセイ)が活躍し、いともカンタンに画像の中にある“消したいモノ”を綺麗に消してくれます!
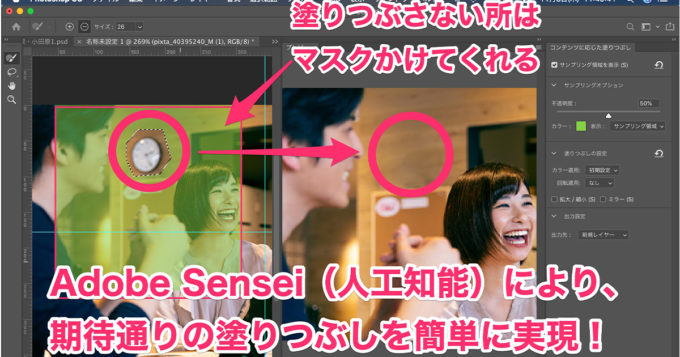
 まさき
まさき
そこで今回は、「Adobe Photoshop CC 2019」の新機能「コンテンツに応じた塗りつぶし」の使い方を、手順に沿ってご紹介します。
■カンタンに画像内のモノを消したい
■デザイン初心者
基本はたったの3ステップで完成!
 まさき
まさき
タイトルの通りなのですが、基本的に「コンテンツに応じた塗りつぶし」はたったの3ステップで完了することができちゃいます。
ちまちまとスポット修正ブラシツールなどで修正しなくてもいいわけですな。
ということで、以下からはその手順をご紹介しますよ〜。
手順①消したい箇所を選択
まずは画像を用意。そして画像内にある消したい箇所を、選択ツールで囲いましょう。
ここでは試しに時計を消してみます。

手順②「編集」から「コンテンツに応じた塗りつぶし」を選択
消したい箇所を選択したら、「編集」から「コンテンツに応じた塗りつぶし」を選択します。

手順③自然に消えていたら、OK!
すると以下の画像のように、「コンテンツに応じた塗りつぶし」の作業画面が表示されます。
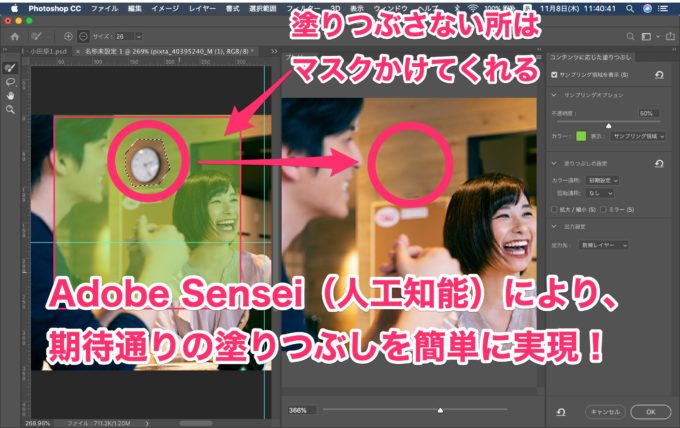
左が元の画像で、右が塗りつぶし後のプレビュー画像。
もうお分かりでしょうか?すでにこの段階で…
 まさき
まさき
しかも自然に!
自然に塗りつぶされているなと思ったら、あとはOKボタンを押すだけで完了。超カンタンでしょ?
ちなみに、先ほど囲った時計以外の箇所は緑のマスクで覆われており、これは塗りつぶさない箇所を表しています。
細かな調整も可能
もちろん、細かな調整をする事も可能。
作業画面右に4種類のツールがあり、選択範囲を増やしたり減らしたりする事もできます。
例えば以下の画像のように、コルクボードの書かれた紙も追加で消す事も可能!
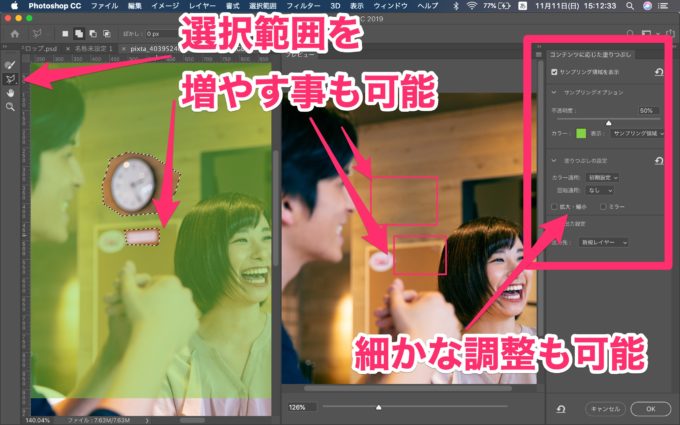
ショートカットキーに設定すると、よりカンタンに♪
なお、この「コンテンツに応じた塗りつぶし」をショートカットキーに登録しておくと、なおさら便利に!
ショートカットキーの設定はこちらの記事にまとめているので、よければ読んでみてくださいね!
まとめ
今回のアップデートにより、個人的には「よりクソコラ作業スピードが上がるな」と思っています。
そして、「Adobe Photoshop CC 2019」に関する他の新機能は「Photoshop2019へアップデート!新機能やショートカット、2018との違いを紹介!」にまとめているので、
ぜひチェックしてみてくださいな!
 まさき
まさき
\各SNSも要チェックしてちょ/
元柏まさきのTwitterはコチラ
元柏まさきのInstagramはコチラ