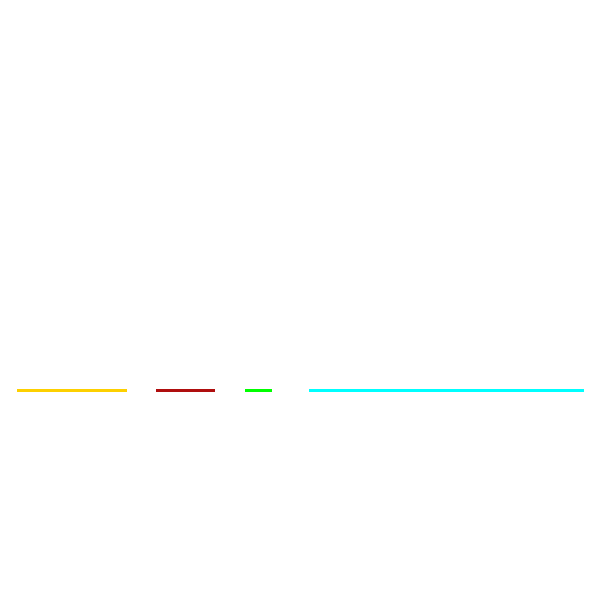まさき
まさき
おっすオラ俺
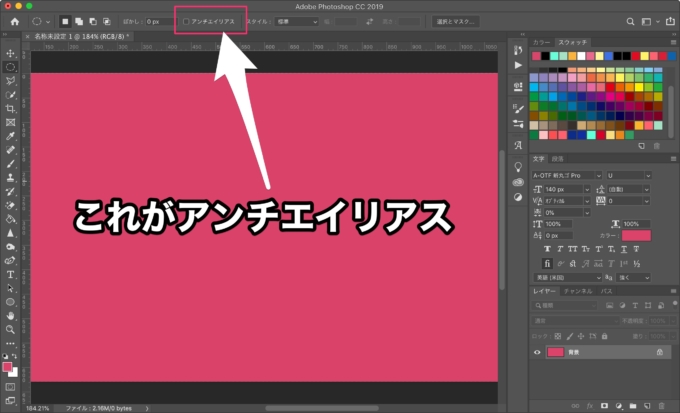 訳も分からず、なんとなくチェックを入れている初心者の方も多いと思うので、
ここではフォトショでのアンチエイリアスの意味や設定・使い方などご紹介します。
訳も分からず、なんとなくチェックを入れている初心者の方も多いと思うので、
ここではフォトショでのアンチエイリアスの意味や設定・使い方などご紹介します。
Photoshopにあるアンチエイリアスとは?
 まさき
まさき
なんだそのアク●リアスみたいな名前は
アンチエイリアス (anti-aliasing) は、サンプリングやダウンサンプリングでエイリアシングが起きないようにするための処理。 画像に対して行なうと、ジャギー(ピクセルのギザギザ)が目立たなくなる (出典・引用元:アンチエイリアス – Wikipedia)簡単に言うと、アンチエイリアス機能を使えば画像を切り抜く際、ピクセル単位のギザギザ(ジャギー)を目立たなくすることができるのです。
 まさき
まさき
滑らかに切り取れるよ〜ってこと
Photoshopでのアンチエイリアスの設定・使い方
てことで、ここからはアンチエイリアスの設定・使い方をご紹介! わかりやすいように- アンチエイリアスをかけていない場合
- アンチエイリアスをかけている場合
アンチエイリアスの使い方①チェックボックスにチェックを入れよう
ここでは選択ツールを利用して説明します。 「選択ツール」を選択すると、上部にアンチエイリアスというチェックボックスがあらわれます。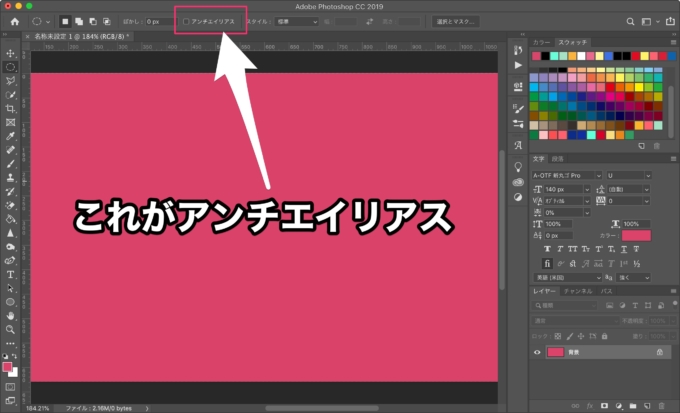 ここにチェックを入れることで、アンチエイリアスの設定は完了です。
ここにチェックを入れることで、アンチエイリアスの設定は完了です。
 まさき
まさき
まずはアンチエイリアス無しですすめます
アンチエイリアスの使い方②画面を選択
適当に選択ツールを使って、画面を選択。 そして選択した部分をコピーしたレイヤー(切り取り)を新たに作ります。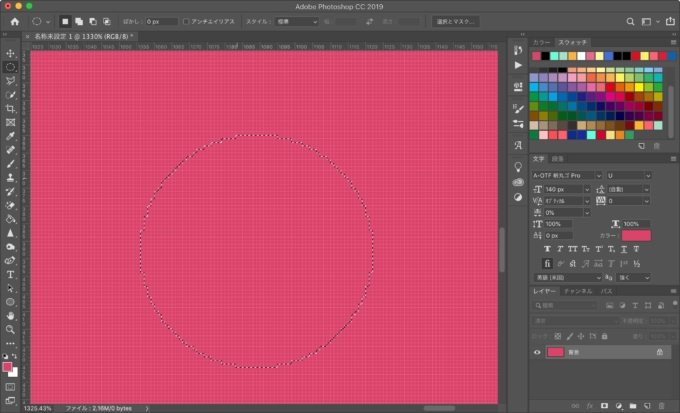
アンチエイリアスの使い方③アンチエイリアス無しだと、ジャギーが残る
アンチエイリアス無しで切り取ると、以下のようにジャギーが残ってしまいます…(ギザギザになる)。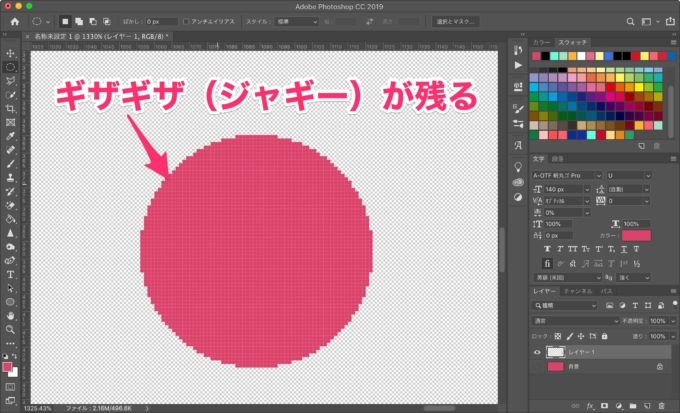
アンチエイリアスの使い方④アンチエイリアスにチェックを入れてやってみる
では次に、先ほどと同じことをアンチエイリアスにチェックを入れた状態で行ってみましょう。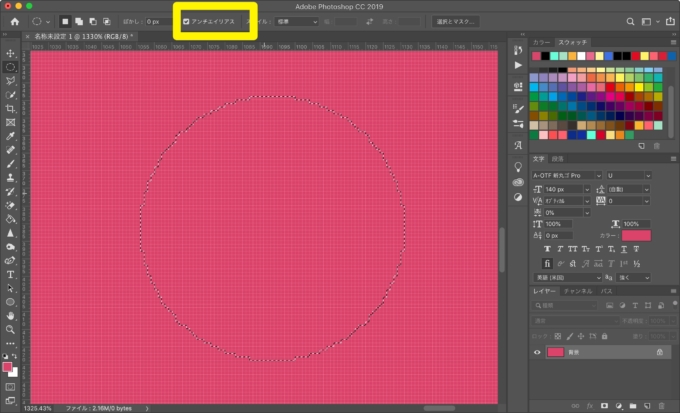
アンチエイリアスの使い方⑤アンチエイリアスが機能していると、なめらかに切り取れる
するとどうでしょう!?アンチエイリアス無しよりも綺麗に切り取れていませんか?ジャギーが目立ちません! このように、自然な編集を行いたい場合にアンチエイリアスは必要な機能なので覚えておいた方が良いですぞ!
このように、自然な編集を行いたい場合にアンチエイリアスは必要な機能なので覚えておいた方が良いですぞ!