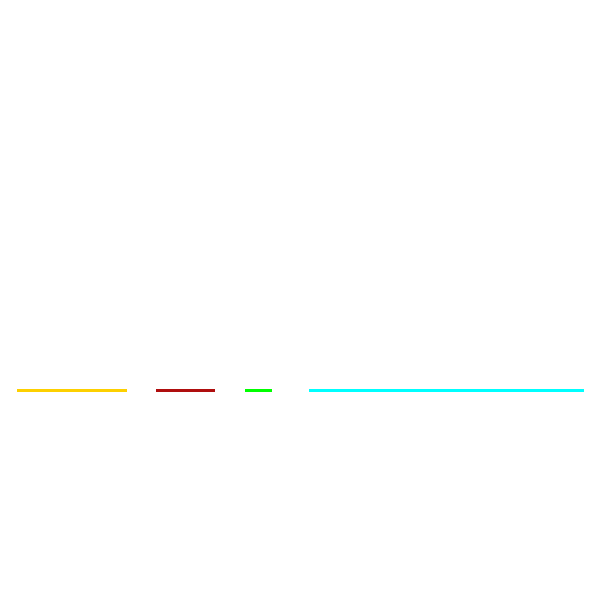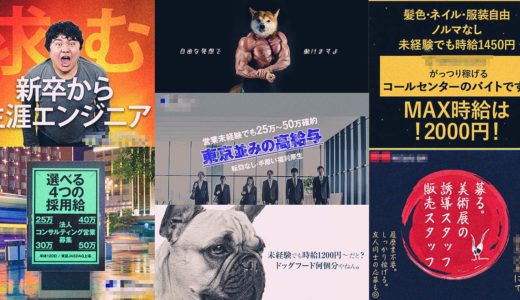ごきげんよう、まさき(@masakimoi1)です。

以前にもお伝えしましたが、僕は普段からPhotoshop(フォトショップ)を扱う機会が多く、
バナー広告やSNS広告、グラフィックデザインなどの仕事用としては勿論のこと、
クソコラ画像を使って自己承認欲求を満たし続けるという「デジタル・マスターベーション」(今考えた言葉)としても使用しています。
そんな僕がPhotoshopで必ずと言っていいほど&もうキーボードが押しすぎて陥没するくらい多用している、
『個人的に最低限これさえ覚えておけばOK!』と思うショートカットキー10選を紹介します。

Photoshopのショートカットキーを覚えれば、めちゃくちゃ作業が捗ること間違いなし!!
ちなみに未だPhotoshopを導入していない人は、こちらをチェック↓↓↓
Webサイト制作・Webアプリ開発・Webデザイン・iPhone/Androidアプリ開発を学べる、充実したコース展開がされており、
「デザインマスターコース」であれば未経験からwebデザイン・制作スキルが身につけることができるそうです!

CodeCampの無料体験レッスン
詳細はコチラ
「デザインマスターコース」なら、Photoshopの他に
- Illustrator(イラストレーター)
- HTML5
- CSS3
無料お試し体験もできるので、まずはお試しでやってみるのもいいかもしれません!
作業で役立つショートカットキー4つ
まずはPhotoshopでの作業中に役立つショートカットキーをご紹介します。
レイヤーを複製
-
Mac=[command ⌘]+[J]
-
Windows=[Ctrl]+[J]
選択しているレイヤーをいとも簡単に新規レイヤーとして複製できちゃいます。
選択しているレイヤーを編集したい際、あらかじめ複製しておくことで編集後との違いを確認しやすくなりますよ。
全部を選択
-
Mac=[command ⌘]+[A]
-
Windows=[Ctrl]+[A]
レイヤーを移動ツールで選択している場合、全ての範囲を簡単に選択することができます。
枠線を作成したい場合や切り抜き後の画像をサクッと選択したい場合に大変便利です。
直前の作業をやり直し
-
Mac=[command ⌘]+[Z]
-
Windows=[Ctrl]+[Z]
画像の切り抜きをしている際にミスをしてしまっても大丈夫。
このショートカットキーを使用すれば何個も前の作業に戻ることができます!
1つ前の作業に戻る
-
Mac=[command ⌘]+[option]+[Z]
-
Windows=[Ctrl]+[alt]+[Z]
人生は過去の思い出や過ちを戻す事はできませんが、Photoshopは何度でもやり直すことができます。
このショートカットキーを使用すれば、何度も直前の作業と現在の作業を行き来することが可能!
なお上記は、「Photoshop CC 2019」からのショートカットキーを例に出しています!
詳しくはPhotoshop2019へアップデート!新機能やショートカット、2018との違いを紹介!でチェック!!
表示する際に役立つショートカットキー2つ
次に、作業中編集画像を確認する為に役立つ、“表示”に関するショートカットキーをご紹介します。
100%で表示
-
Mac=[command ⌘]+[1]
-
Windows=[Ctrl]+[1]
細かな作業をする際、編集画像を拡大して作業したり、全体のバランスを把握する際、
画像を縮小して確認することなどがあります。
それをぴったり100%表示で戻したい時に便利なショートカットキーが上記のコマンドです。
めっちゃ拡大した画像をこのショートカットキー一発でシュシュシュッと100%表示に戻る瞬間は、やや快感を覚えること間違いなし。えぇ、はい。
ガイドライン表示
-
Mac=[command ⌘]+[:]
-
Windows=[Ctrl]+[:]
全体のバランスを整える為に必要なガイドラインも、このショートカットキー一発で表示/非表示の切り替えができます。
特にバナー広告やグラフィックデザインを作成する際に多用しまくっています。
なお、ガイドラインの設定や簡単に作成する方法はこちら
ファイルに関するショートカットキー4つ
最後に、ファイルの新規作成や保存に役立つショートカットキーをご紹介します。
新規作成
-
Mac=[command ⌘]+[N]
-
Windows=[Ctrl]+[N]
新規ファイルを作成する為のコマンドです。
わざわざ画面左上のファイルから新規作成にカーソルを合わせる必要なく、サクッと新規ファイルが作れちゃいますよ〜。
いとも簡単に新しいものを創造するあたり、神の如し!!!
保存
-
Mac=[command ⌘]+[S]
-
Windows=[Ctrl]+[S]
一番大事な作業と言っても良い保存作業。
こちらはPhotoshopだけではなく他のどのソフトでもお決まりなショートカットキーですね。
別名で保存
-
Mac=[command ⌘]+[option]+[S]
-
Windows=[Ctrl]+[shift+][S]
こちらも超大事でマストで覚えるべきショートカットキー。
制作物を何パターンか展開して作った場合、
「〇〇1」「〇〇2」と、別名で保存する際に使うコマンドです。
終了
-
Mac=[command ⌘]+[Q]
-
Windows=[Ctrl]+[Q]
Photoshop自体を終了させる際に必要なショートカットキーです。
Macの場合、これを押さないと完全に閉じたことにならないそうなので、
Macユーザーはなおさら覚えておくと良いかもしれませんな。
まとめ
Photoshopでは上記で紹介したショートカットキー以外にも様々なコマンドが存在します。
今回紹介したのはあくまで個人的に必要最低限覚えておくと便利なショートカットキー。
こらからPhotoshopを始める人や未だPhotoshopを扱って日が浅い人にとって、
この記事が少しでも貢献できれば幸いです。
また、ネットで「Photoshop ショートカットキー 一覧」などでググれば、全部のショートカットキーを紹介したサイトなどもあるようなので、
ショートカットキーをマスターしたい人は要チェックです!
Webサイト制作・Webアプリ開発・Webデザイン・iPhone/Androidアプリ開発を学べる、充実したコース展開がされており、
「デザインマスターコース」であれば未経験からwebデザイン・制作スキルが身につけることができるそうです!

CodeCampの無料体験レッスン
詳細はコチラ
「デザインマスターコース」なら、Photoshopの他に
- Illustrator(イラストレーター)
- HTML5
- CSS3
無料お試し体験もできるので、まずはお試しでやってみるのもいいかもしれません!