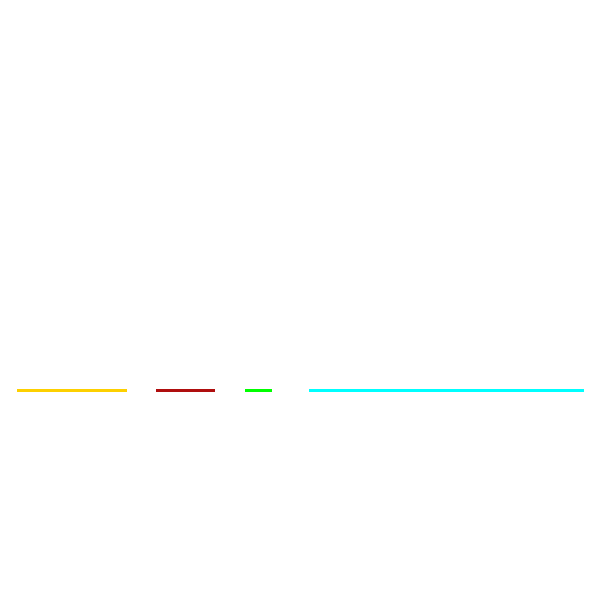ども、まさきです。
- Mac(iMac)
- MacBook Air
- MacBook Pro
などのWiFiネットワークが、検索中のまま表示されない!そんな時ありませんか?
自分はこの記事を書いているまさしく今、ありました。
そこでこの記事では、今まで使ってたWiFiが急に検索されなくなり繋がらなくなった原因と、その対処法をご紹介します!
- MacのWiFiネットワークが検索中のまま自分の使っているSSIDが表示されなくなった
- 他のデバイスはWiFi繋がっているが、Mac/MacBook Air/MacBook ProだけWiFiが繋がらない
- 今まで自動接続できていたWiFiが急に繋がらなくなった
そんな悩みを持っている人たちにとって参考になれば幸いです。
MacでWiFiネットワークが検索中のまま自分のWiFiが表示されない原因

Mac/MacBook Air/MacBook ProなどのWiFiネットワークが検索中のまま表示されなくなり、
今まで使ってたWiFiも検索されなくて急に繋がらなくなった原因…。
結論から言うと、それは「ネットワーク環境設定」によるWiFiネットワークの優先順位が低いことにありました。
そして不要不急なWiFiの優先順位を下げ、普段使っているWiFiのWiFiネットワーク優先順位を上げたところ、無事にWiFiを繋げることができました。
なので以下からは画像付きで、Mac/MacBook Air/MacBook ProなどのWiFiネットワークが検索中のまま表示されなくなり、
今まで使ってたWiFiが検索されなくて急に繋がらなくなった対処法をご紹介します。
MacでWiFiネットワークが検索中のまま自分のWiFiが表示されない時の対処法
まずはMac画面上部にある、WiFiのアイコンをクリック。
画像では既にWiFiに繋がっていますが、今まで自動接続できていたWiFiが繋がらない人は、WiFiのアイコンが薄くなっており、
画像線部のように『Wi-Fi: ネットワークを検出中』のまま、接続候補のWiFiすら表示されない事態になっていると思います。
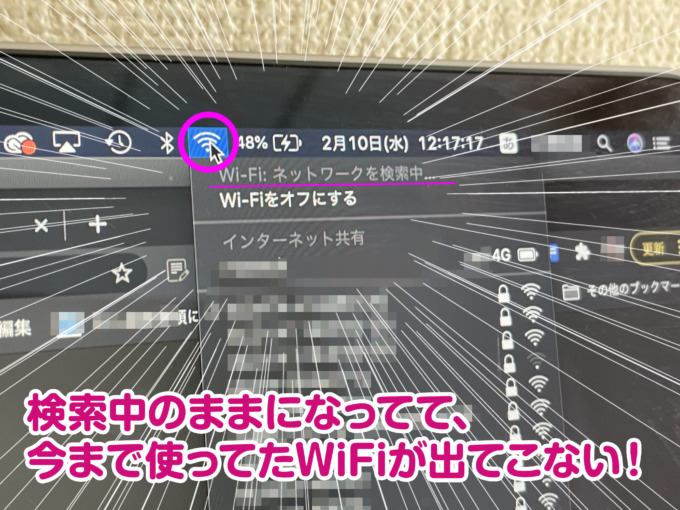
Macで自分の使っていたWiFiが表示されない時の対処法①ネットワーク環境設定を開く
そこで、まずはWiFiのアイコンをクリックした状態で下の方に出てくる「“ネットワーク”環境設定を開く」をクリックし、開きましょう。
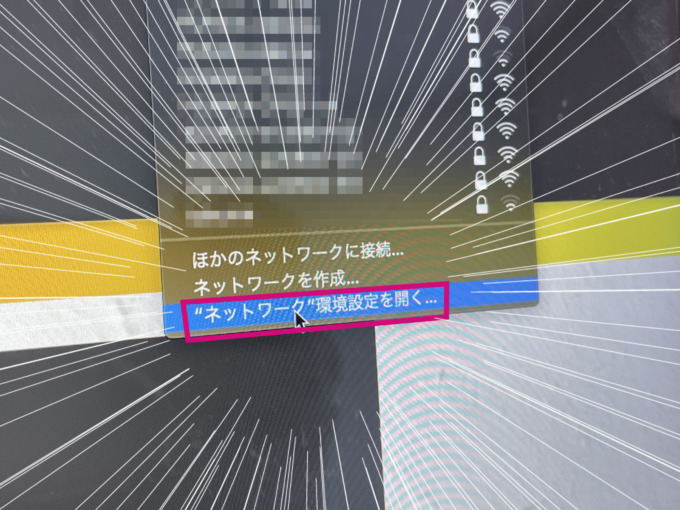
Macで自分の使っていたWiFiが表示されない時の対処法②ネットワーク環境設定から「詳細」をクリック
するとネットワーク環境設定がポップアップ表示されるはずなので、ここから画像右下にある「詳細」をクリックします。
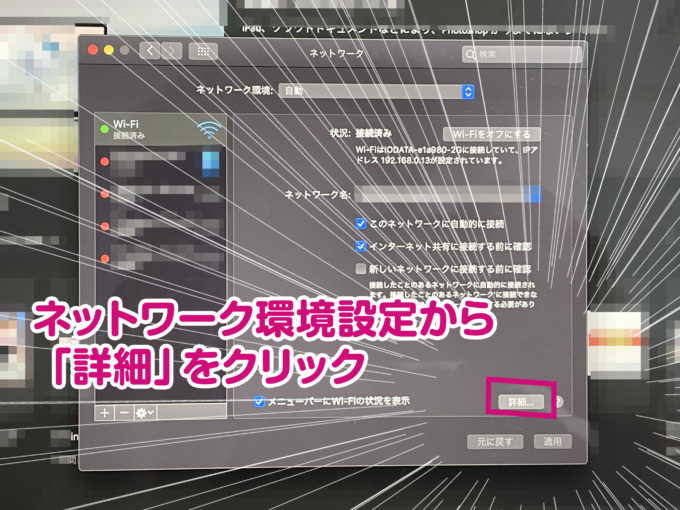
Macで自分の使っていたWiFiが表示されない時の対処法③普段使っているWiFiの優先順位をドラッグして上位に上げる
詳細をクリックすると、以下の画面が開くと思います。
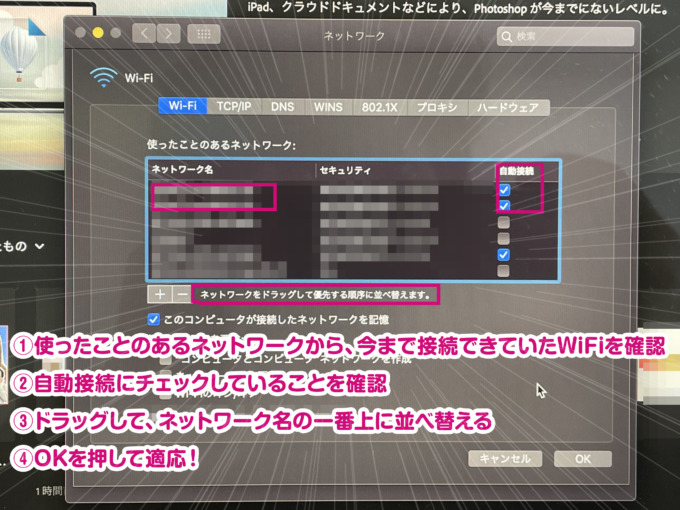
画像内に順を追って書いているように、まずは「使ったことのあるネットワーク」から、
普段自分でMac/MacBook Air/MacBook Proなどに繋いでいたWiFiをネットワーク名から探します。
次にそのWiFiに自動接続のチェックボックスがついているかを確認。
もし普段使っている自分のWiFiが「使ったことのあるネットワーク」の下の方に位置していたら、ドラッグして上位(僕は一番上にしました)に移動させます。
これによって、自分が使っているMac/MacBook Air/MacBook Proなどは優先的にそのWiFiに接続するよう認識します。
これができたらあとはOKを押して適用させるだけです。すると、自動で今まで使っていたWiFiとMacが繋がるようになりました。
まとめ:借りたポケットWiFiが、普段使っていたWiFiよりも優先順位が上だったのが原因かも
僕の場合、外出先で仕事中に少しだけお借りしたポケットWiFiを接続したところ、それが普段使っているWiFiよりも優先順位が高くなっていました。
それから毎回家に返ってMacBook Proを開いても、WiFiネットワークが検出中のまま自分のWiFiに接続できない状態になっていたので、それがおそらく原因かなと。
もし色んな場所で自分のMacをWiFiに繋げている人は、普段使っているWiFiの優先順位が低くなっていることもあるので、もし今回の症状に陥ったら、この記事を参考にしていただけると幸いです。