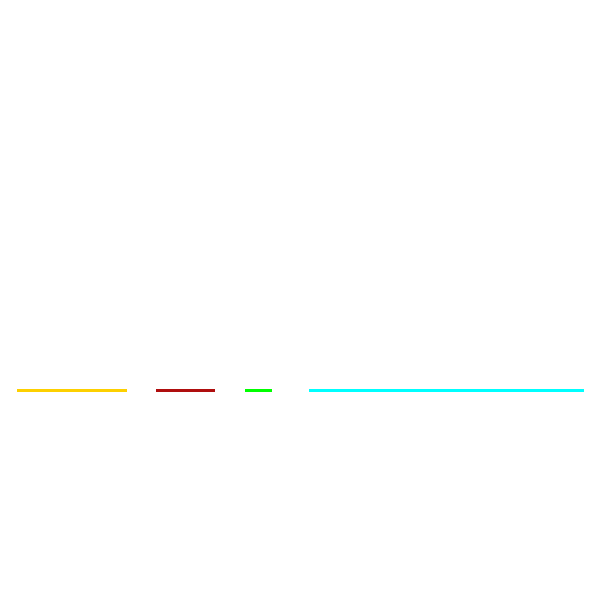【2021/09/15:追記しました】
iPhoneの写真をUSBメモリにMacを介せず直接保存(コピー)できる方法を、記事最下部に追記しました!
おっすオラ俺、まさき(@masakimoi1)。

最近iPhonenの写真がパンパンに溜まってきてしまい、こりゃどうしたものかと考えていた所、ふと思ったんです。
 まさき
まさき
ってね。
単にiPhoneとUSBメモリをMacに繋げても、Finder上で移行することができないし、オンラインストレージにアップするにも時間がかかる。
また、iPhoneの写真をiPhotoとかのMac内のアプリで保存しても、Mac内の容量が増えてしまうのでイヤだ。
 まさき
まさき
ということで今回は、「【Mac版】iPhoneの写真をUSBメモリに保存する超簡単な方法」をご紹介します。
■iPhoneにもMacにも写真データを置いて置きたくない
■iPhoneとMacのデータをスッキリさせたい
【Mac版】iPhoneの写真をUSBメモリにサクッと保存!
コチラではMacを使用している人に向けた、iPhoneの写真をUSBメモリに保存する方法です。
用意するのは
■iPhone
■iPhone用USBケーブル
■Mac本体
■USBメモリ
です。
①USBメモリ内にあらかじめフォルダを作成しよう!
 まさき
まさき
その後Finderを開くと、「デバイス」の項目に外付けされたUSBメモリの項目が表示されます。
ちなみに僕が使っているUSBメモリは「東芝 TOSHIBA USBメモリ32GB」のものを使用しているので、「TOSHIBA」と表示されています。
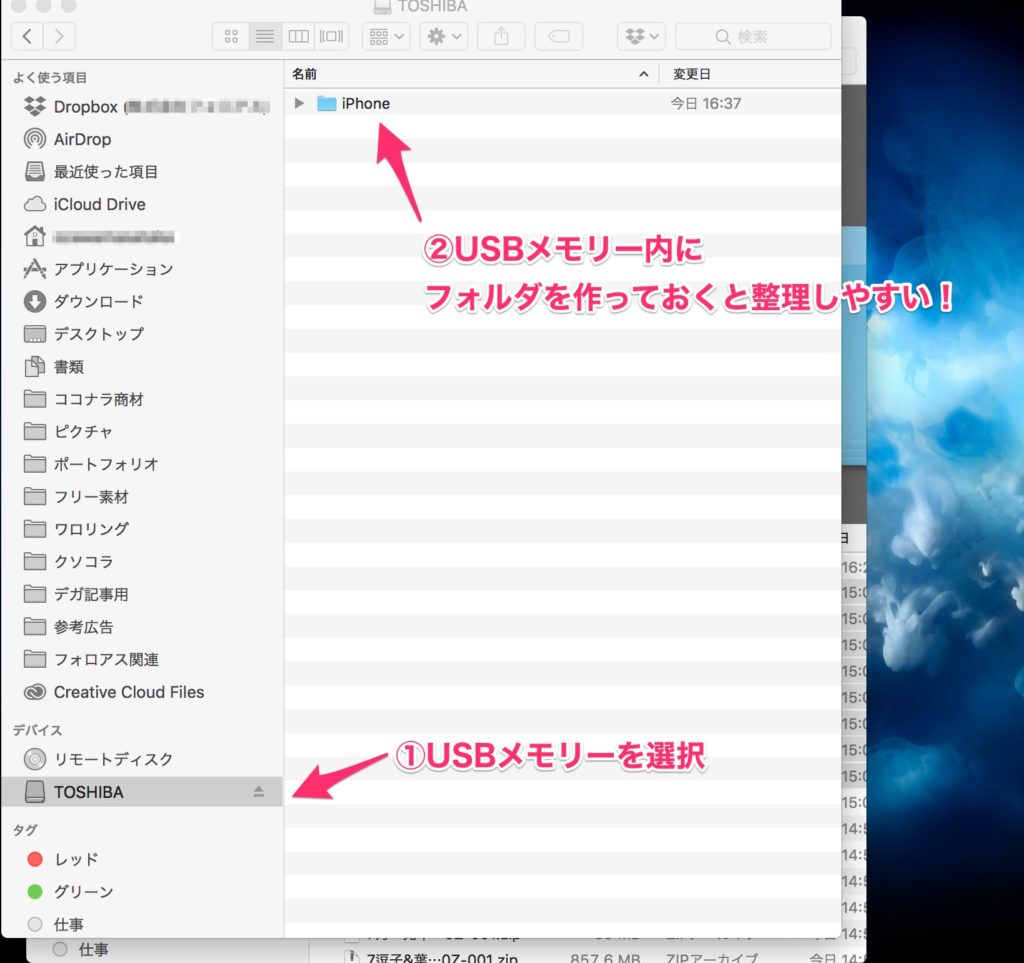
そしてUSBメモリを選択した状態にし、その中にあらかじめフォルダを作成しておきましょう。
 まさき
まさき
②Mac内にある「イメージキャプチャ」を起動!
下準備が終わったら、実際にiPhoneの写真をUSBメモリに移していきましょう!
ここで使用するのは、Mac内にデフォルトで入っている「イメージキャプチャ」です。コイツを起動しちゃってください。
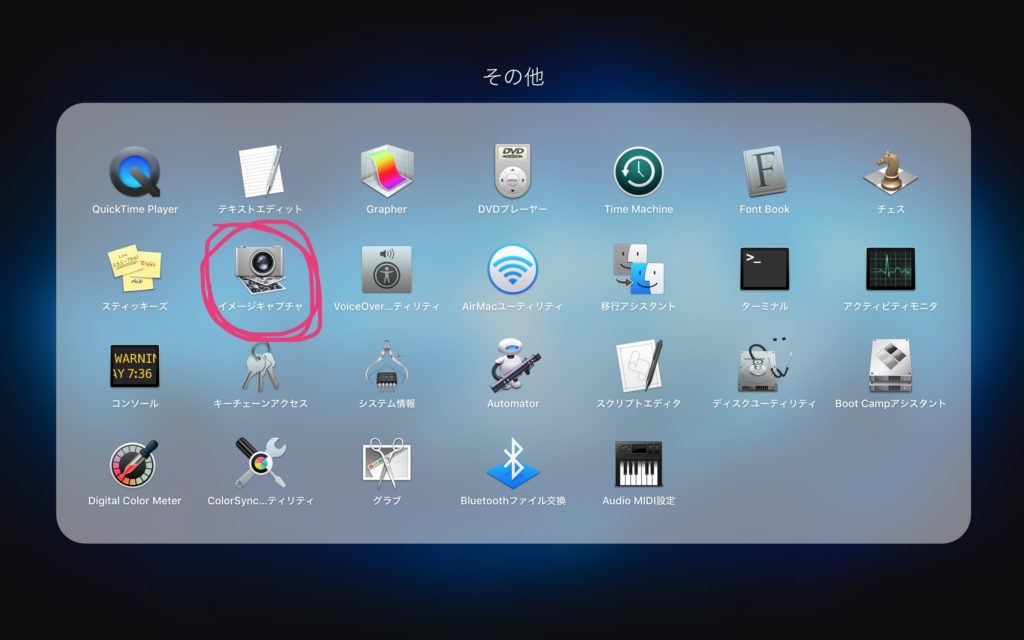
 まさき
まさき
③読み込み先をUSBメモリ内フォルダに指定!
「イメージキャプチャ」を起動すると、以下のような画面が開きます。
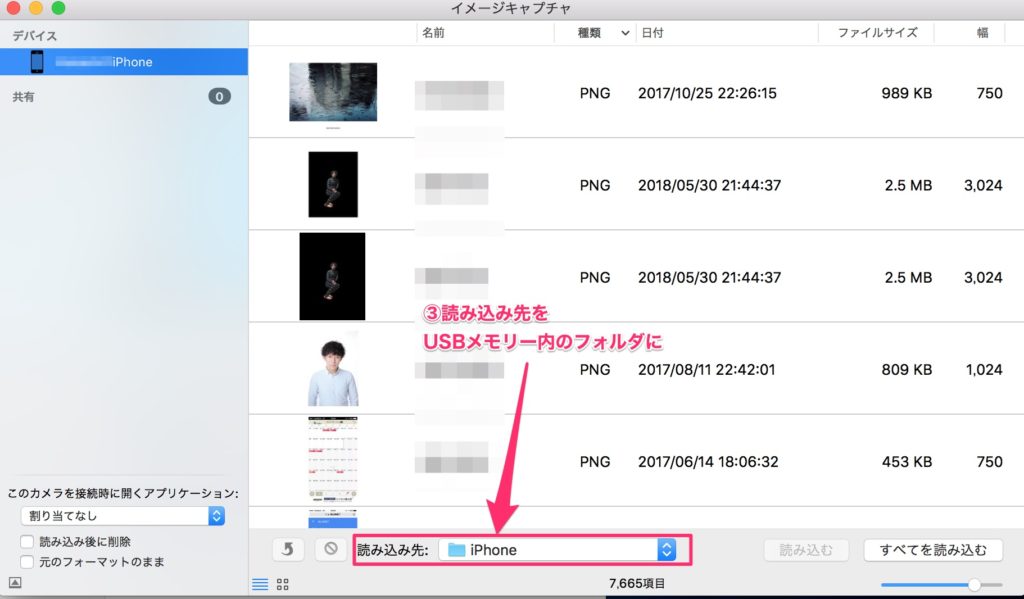
あらかじめiPhoneをMacに繋いでいれば、自然に自分のiPhone内にある写真・動画などが表示されます。
 まさき
まさき
そうしたら、次は画面下にある「読み込み先」に注目しましょう。
この「読み込み先」というのが、iPhoneの写真を保存する「保存先」になります。
そして、この「読み込み先」横にあるフォルダを選択。読み込み先フォルダを、先ほどUSBメモリ内で作成したフォルダに指定します。
④USBメモリに入れたい写真を選択!
 まさき
まさき
ここまできたら、後はイメージキャプチャ内に表示されている自分のiPhoneの写真から、USBメモリに移したい写真・動画を選択。
そして画面右下にある「読み込む」ボタンをクリックすれば、USBメモリに保存されます!
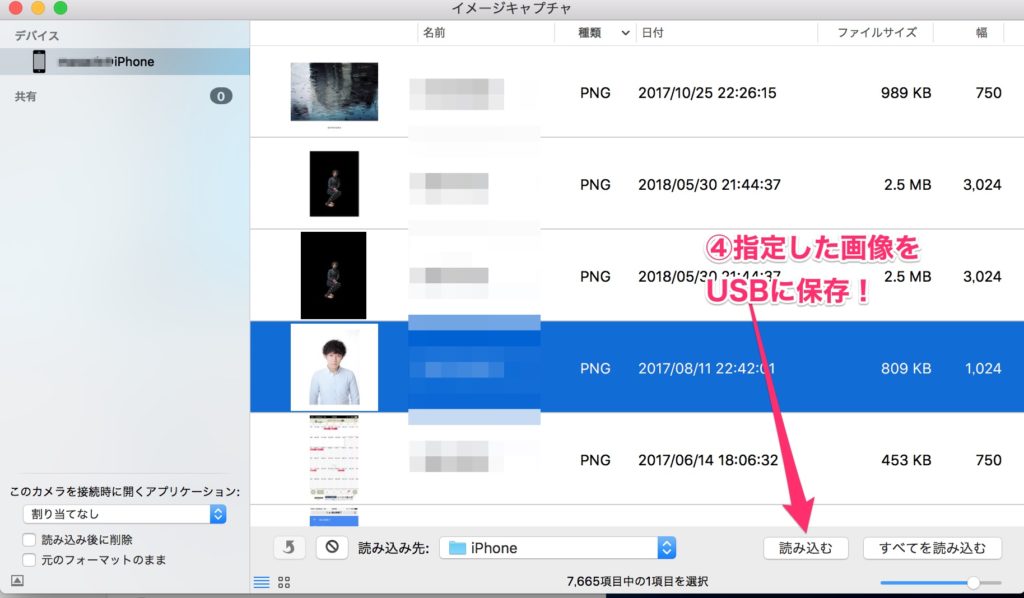
「すべてを読み込む」をクリックすれば、iPhone内にある全ての写真・動画を保存できますよ!
⑤最後にちゃんと保存されているかチェック
念の為、ちゃんとUSBメモリにiPhoneの写真が保存されているかチェックしましょう。
「Finder」→「USBメモリ」→「USB内フォルダ」をクリックすると…
 まさき
まさき
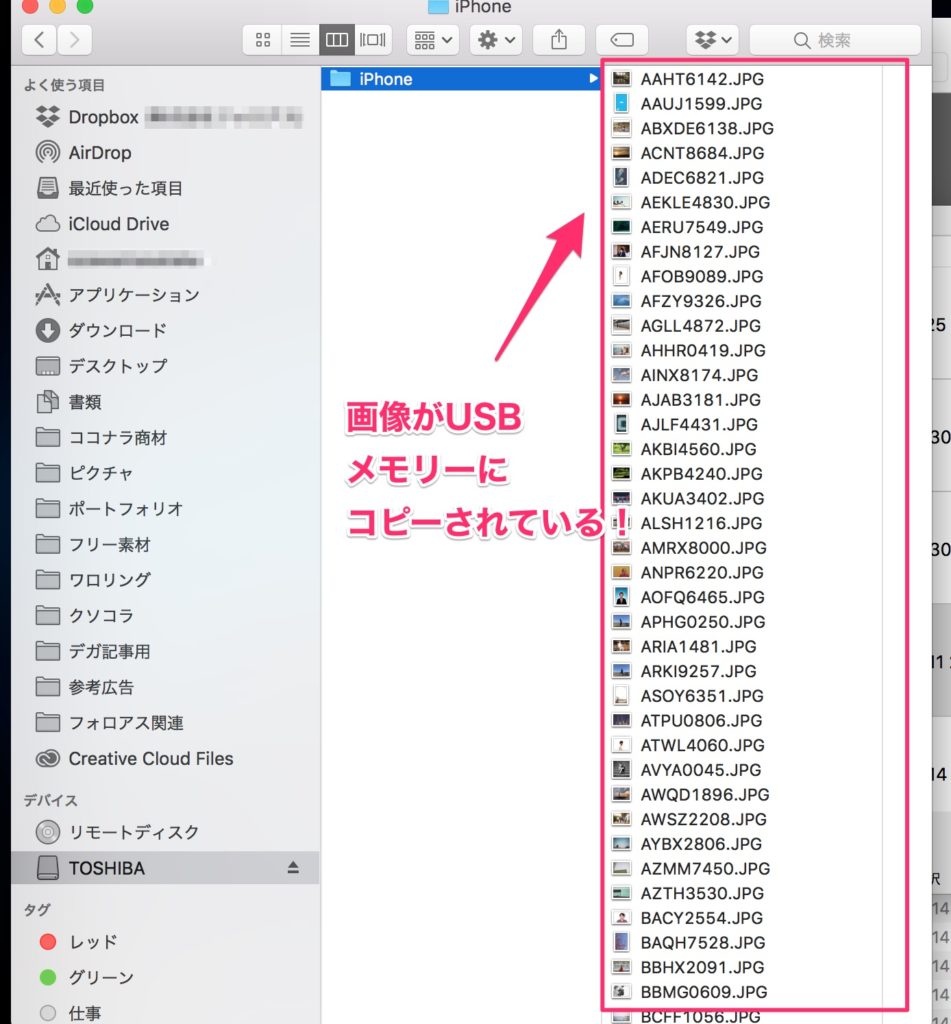
まとめ
いかがでしたでしょうか?この方法を使えば、iPhoneの写真をMac上に保存することなくUSBメモリに直接的に保存することができます。
なお、個人的におすすめのUSBメモリは以下にまとめておきます。
【2021/09/15追記】Macを使わずに直接iPhoneの写真をUSBメモリに保存する方法
こちらでは、Macを使わずに直接iPhoneの写真をUSBメモリに保存する方法をご紹介します。
必要なものは以下の通り。
- Lightning – USB 3カメラアダプタ
- 保存したいUSBメモリ
- iPhone本体
- iPhone充電用のLightningケーブル
Lightning – USB 3カメラアダプタは純正のものが推奨されていますが、純正でなくとも可能なものもあるようです。(純正以外はアプデにより接続不可能になることもあるので責任は負えません)
iPhone本体を充電しつつ実行
やり方としては、まずiPhone本体にLightning – USB 3カメラアダプタを指し、Lightning – USB 3カメラアダプタにUSBメモリ、Lightningケーブルを差し込みます。
そしてiPhoneの「ファイル」アプリを開き、USBメモリの名前がフォルダに表示されていればOK。次に移ります。
写真アプリから選択して「ファイルへ保存」へ
次にiPhoneの写真アプリを開き、そこからUSBメモリに保存したい画像を選択。
選択したら画面左下に現れる四角形に矢印の↑がついたアイコンをタップ。そこから“ファイルに保存”という項目があるので、そちらをタップします。
するとファイルアプリのどこに保存するかが出てくるので、そこでUSBメモリのファイルをタップ。
コレだけで、iPhoneの写真・画像がUSBメモリにコピー、つまり保存されることになります。
この記事ではMacを使った保存方法をご紹介しましたが、今回追記で紹介した方法であればMacは不要になるので、とても簡単に保存できると思います。