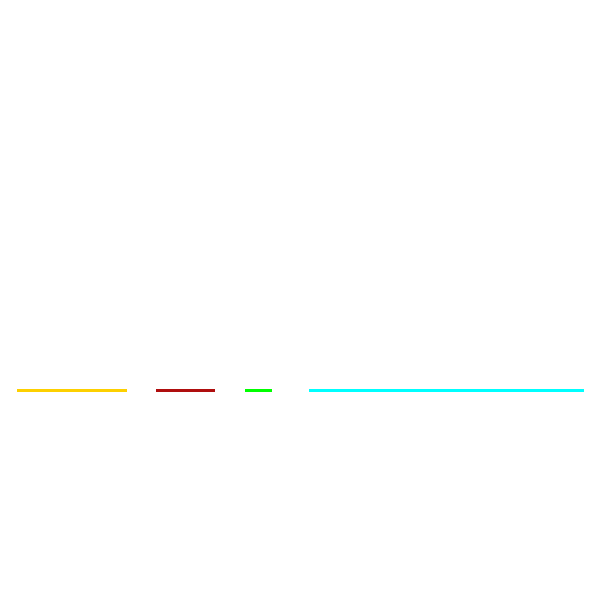まさき
まさき
どうも、まさき(@masakimoi1)です。
こちらでは、Photoshop(フォトショップ)で画像を水平方向に反転させる際、一発で反転できるよう「ショートカットキー」を設定する方法を紹介します。
これを設定すれば、サクサク画像を反転させる事ができるので、作業スピードも格段に上がりますよ!
また、画像反転以外にも様々なコマンドをショートカットキーに設定できるので、覚えておいて損はないです!
※あわせて読みたいPhotoshop関連記事はコチラ↓↓↓
 【2019版】Photoshop入れたら最初にやるべき初期設定6つ
【2019版】Photoshop入れたら最初にやるべき初期設定6つ
 必見!Photoshopで最低限覚えるべきショートカットキー10選
必見!Photoshopで最低限覚えるべきショートカットキー10選
Webサイト制作・Webアプリ開発・Webデザイン・iPhone/Androidアプリ開発を学べる、充実したコース展開がされており、
「デザインマスターコース」であれば未経験からwebデザイン・制作スキルが身につけることができるそうです!

CodeCampの無料体験レッスン
詳細はコチラ
「デザインマスターコース」なら、Photoshopの他に
- Illustrator(イラストレーター)
- HTML5
- CSS3
無料お試し体験もできるので、まずはお試しでやってみるのもいいかもしれません!
デフォルトのままだと結構面倒くさい…
Photoshop(フォトショップ)で画像制作をしている際、画像を反転させる事がたまにあるのですが、
 まさき
まさき
それもそのはず、デフォルトのままだとショートカットキーが元々設定されていないのです!
その場合、
と3行程踏まなくてはならず、これを度々やっているとすごく面倒。
「水平方向に反転」をショートカットキーに設定!!
なので、コレを解決するために今からショートカットキーの設定方法を紹介します!

正直、めっちゃ簡単です!
①:画像を選択
まずは画像を選択した状態にします。
背景になっていると設定できないので、その場合はレイヤーに変更しましょう。
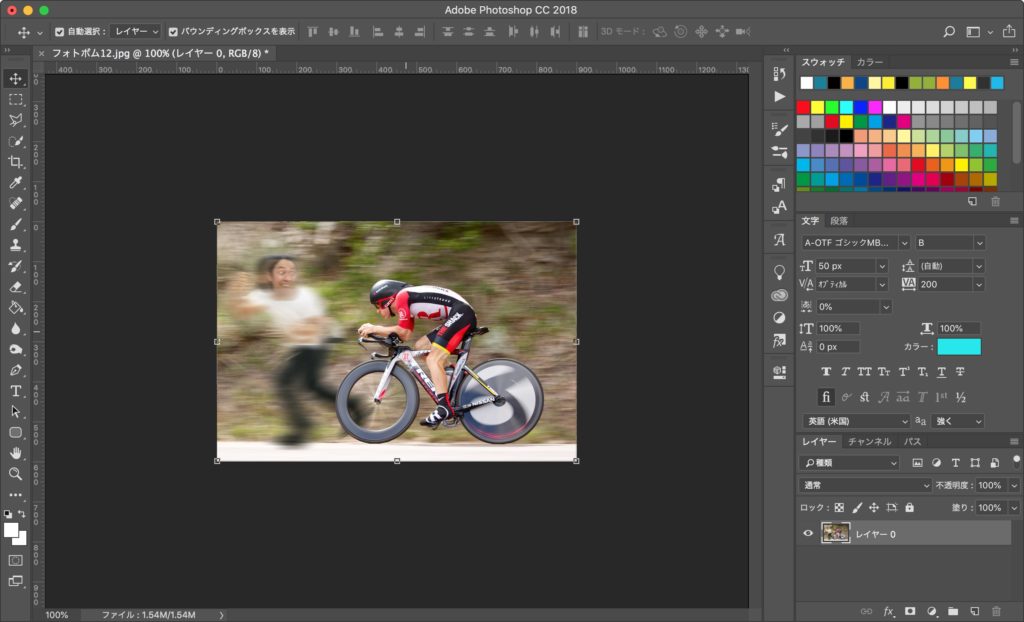
②:「編集」→「キーボードショートカットとメニュー」を選択
画像レイヤーを選択した状態で、画面上部の「編集」にカーソルをあわせます。
すると色々なメニューが表示されるので、ここから画面下部にある「キーボードショートカットとメニュー」を選択しましょう。
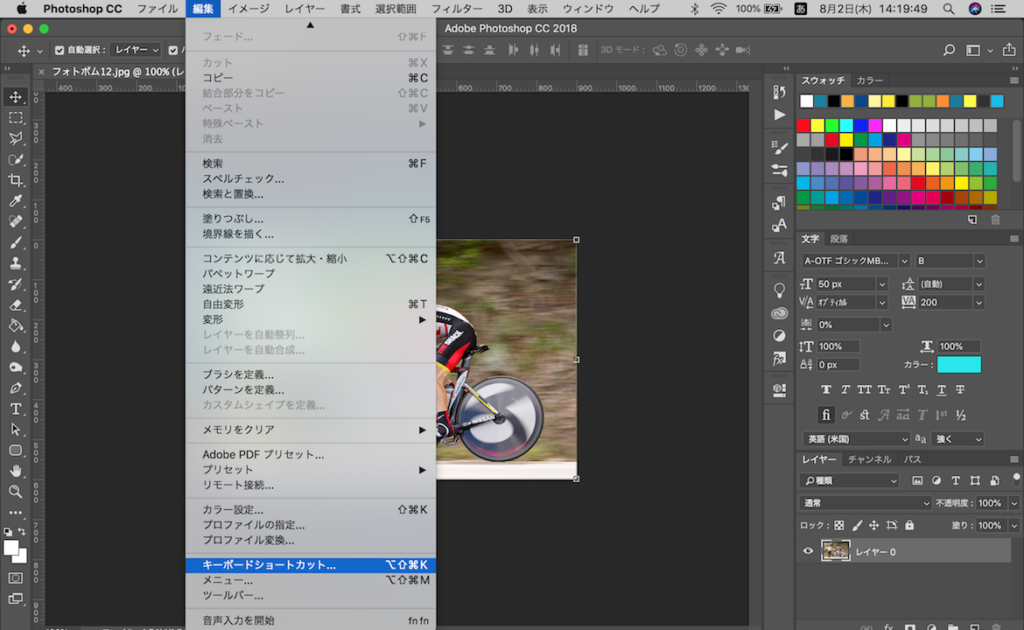
③:「編集」を選択
すると、「キーボードショートカットとメニュー」のポップアップメニューが表示されます。
その中から、「アプリケーションメニューコマンド」にある「編集」をダブルクリックします。
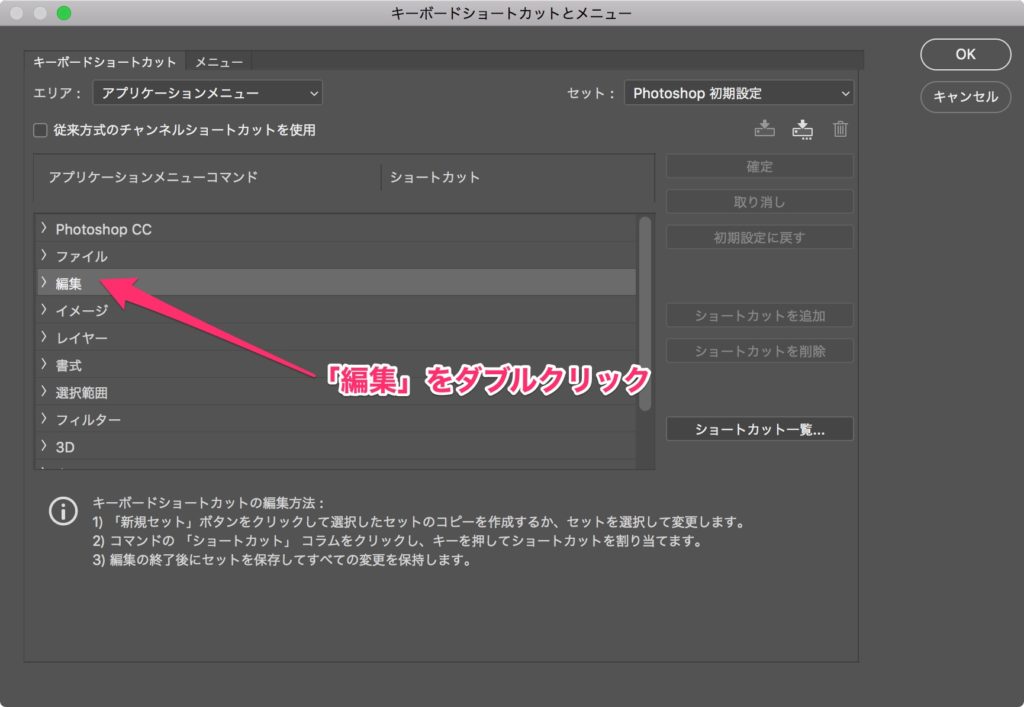
④:「水平方向に反転」を選択
「編集」をクリックすると、様々なメニューがズラ〜ッと並ぶので、下の方にスクロールしましょう。
すると、「水平方向に反転」というメニューが見つかるはず。
カーソルをあわせるとショートカットキーの入力画面が表示されます。
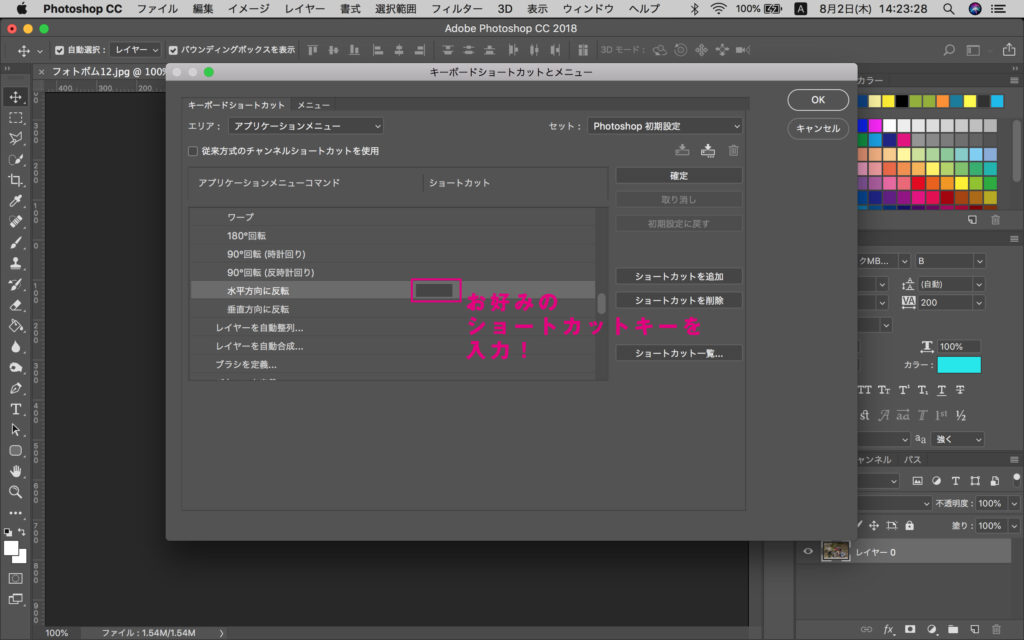
⑤:好きなショートカットキーを入力!
ここにお好みのショートカットキーを入力しましょう!!
僕はShift+⌘[command]+_で設定しました。
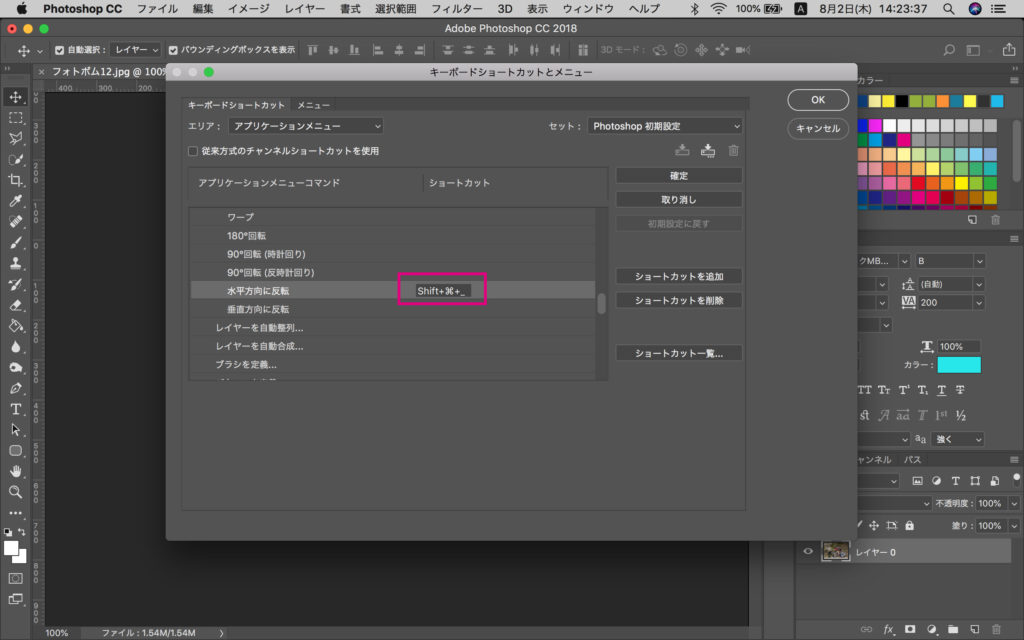
⑥:確定を選択!
入力したら、あとは画面右上にある「確定」ボタンをクリック!
これで設定は完了です!!簡単すぎる!!

⑦:反映されているか確認してみよう!
念のため、ショートカットキーが設定されたかどうか確認してみましょう。
設定前だと、「水平方向に反転」の横にショートカットキーが表示されていません。
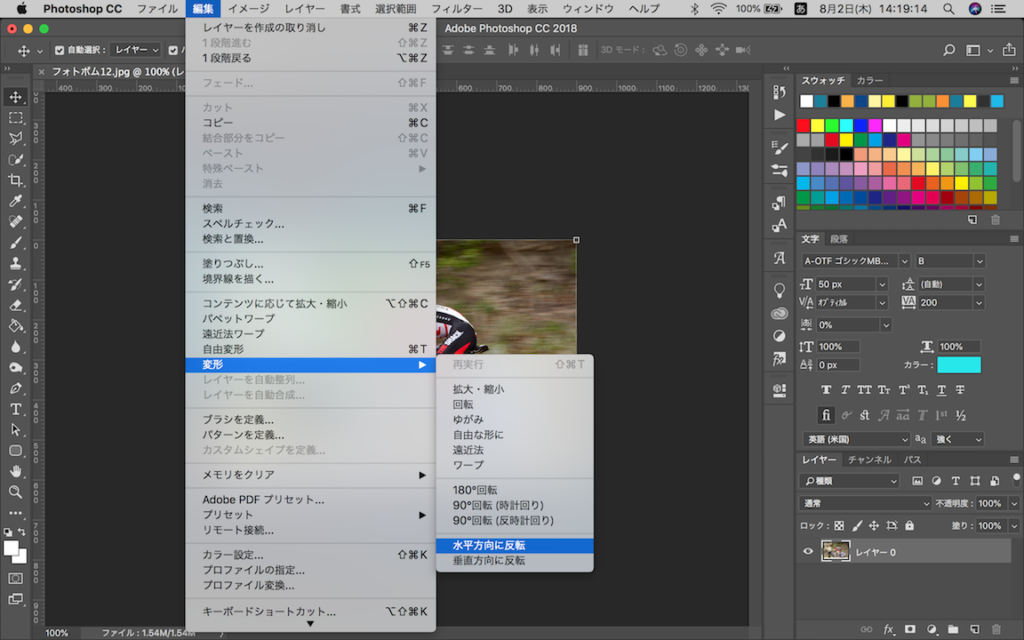
それが、先ほどの設定をすると……
おぉ!!表示されている!!!
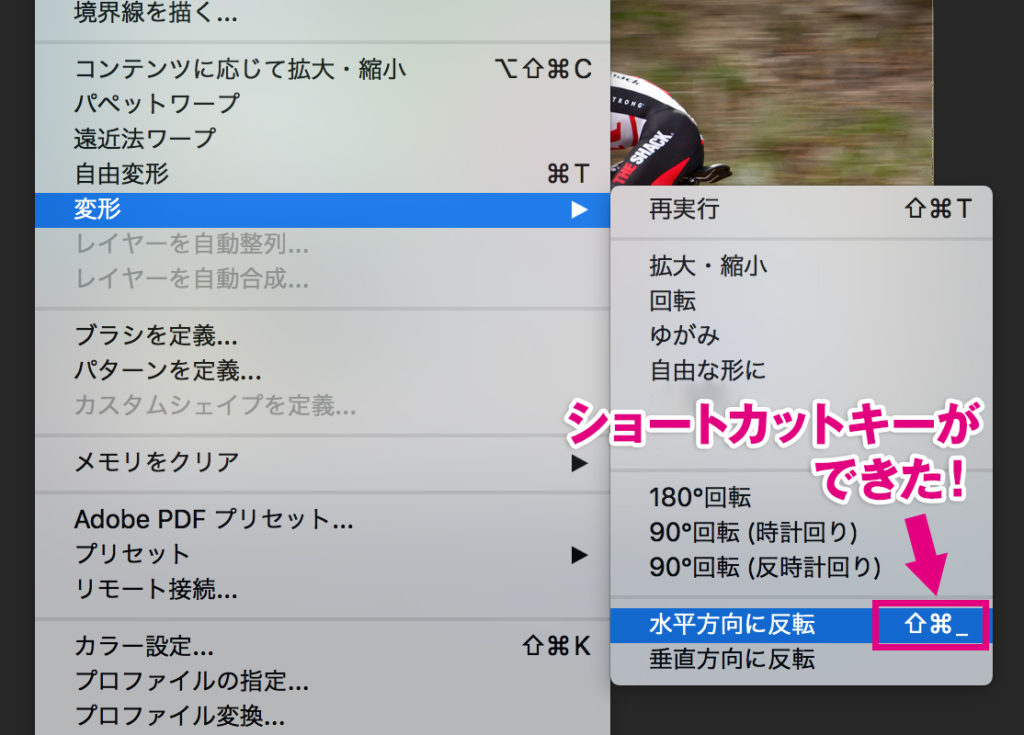
これによって、わざわざ編集からカーソルをつたって設定する必要もなく、サクサク画像反転させる事ができますよ!
まとめ
先にも述べた通り「水平方向に反転」だけではなく、他のメニューに関しても今回紹介した設定方法であればショートカットキーに設定する事ができます。
自分がよく使うコマンドをショートカットキーに設定しておけば、Photoshopの作業スピードも格段に上がりますよ!!
※あわせて読みたいPhotoshop関連記事はコチラ↓↓↓
 【2019版】Photoshop入れたら最初にやるべき初期設定6つ
【2019版】Photoshop入れたら最初にやるべき初期設定6つ
 必見!Photoshopで最低限覚えるべきショートカットキー10選
必見!Photoshopで最低限覚えるべきショートカットキー10選
Webサイト制作・Webアプリ開発・Webデザイン・iPhone/Androidアプリ開発を学べる、充実したコース展開がされており、
「デザインマスターコース」であれば未経験からwebデザイン・制作スキルが身につけることができるそうです!

CodeCampの無料体験レッスン
詳細はコチラ
「デザインマスターコース」なら、Photoshopの他に
- Illustrator(イラストレーター)
- HTML5
- CSS3
無料お試し体験もできるので、まずはお試しでやってみるのもいいかもしれません!