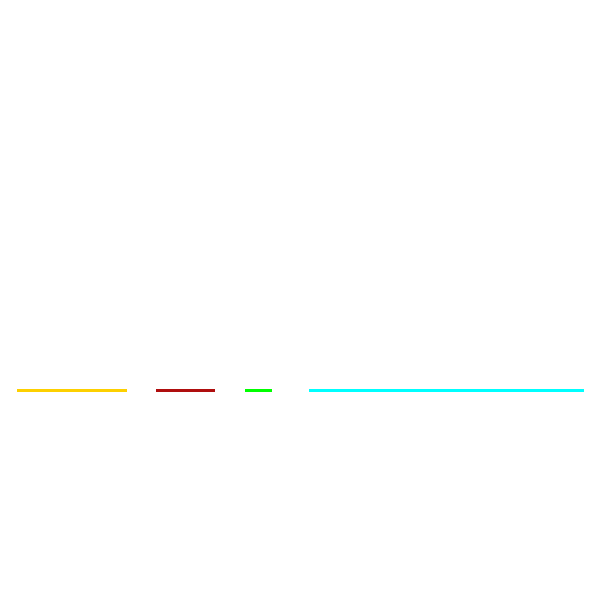まさき
まさき
ハトって首疲れないのかな
「バックアップが壊れているため、iTunesはiPhone ”〇〇” のiPhoneをバックアップできません。このiPhoneのバックアップを[デバイス]設定で削除してからやり直してください。」
と表示されました。
 まさき
まさき
バックアップをしようにもできねーじゃん!!!
【iPhone】バックアップが壊れているとiTunesで表示された時のデバイス設定・対処法
 まさき
まさき
では、順を追って説明します
①iTunesを開く→「環境設定」をクリック
まずiTunesを開きます。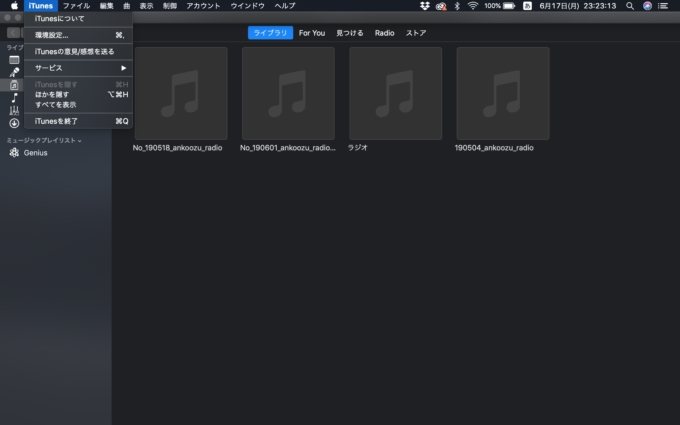 次に画像左上「iTunes」をクリックするとドロップダウンメニューが出現。
そこから「環境設定」をクリックしましょう。
次に画像左上「iTunes」をクリックするとドロップダウンメニューが出現。
そこから「環境設定」をクリックしましょう。
②「環境設定」→「デバイス」をクリック→「バックアップを削除」をクリック
「環境設定」を開くと、ポップアップメニューが出現。そこから「デバイス」をクリックしましょう。 すると以下のような画像になると思います。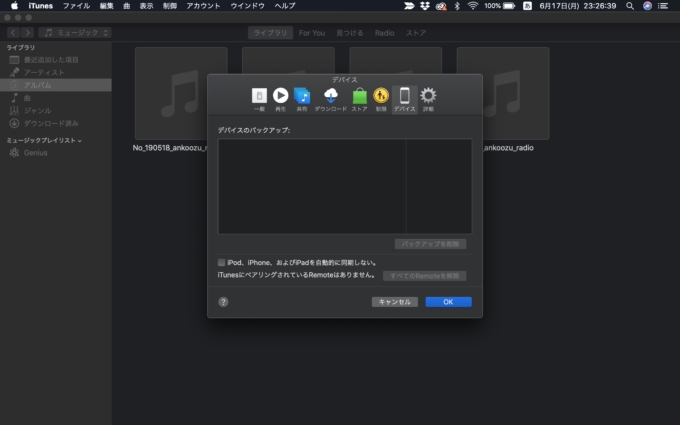 通常ならば、画面中央にある「デバイスのバックアップ」にフォルダが表示されるので、それをクリックして「バックアップを削除」をクリック。
最後にOKを押せば完了です。ほとんどの人はこれをして、iTunesを再起動すれば対処できるはずです。
通常ならば、画面中央にある「デバイスのバックアップ」にフォルダが表示されるので、それをクリックして「バックアップを削除」をクリック。
最後にOKを押せば完了です。ほとんどの人はこれをして、iTunesを再起動すれば対処できるはずです。
それでもiTunesが壊れていると表示された場合の対処法
 まさき
まさき
それでもできん!!直らん!!
①「ライブラリ」→「Application Support」→「MobileSync」→「Backup」の順にクリック
まずはFinderを開きましょう。そしてFinderの「移動」をクリックするとドロップダウンメニューが出てくるので、optionキー(altキー)を押します。 optionキー(altキー)を押し続けると「ライブラリ」というフォルダが出現するので、クリックしましょう。 そのあとは、「ライブラリ」→「Application Support」→「MobileSync」→「Backup」の順にクリックします。②フォルダをコピー
「Backup」フォルダまできたら、そのフォルダをコピー。デスクトップなどにコピーしましょう。③iTunesの「環境設定」をクリック
コピーし終えたら、iTunesを起動しましょう。そして「環境設定」をクリックします。④「デバイス」→「すべてを選択」をクリック→「バックアップを削除」をクリック
その後は最初の対処法同様、「デバイス」をクリックします。そして「すべてを選択」をクリック→「バックアップを削除」をクリック。⑤保存した「Backup」フォルダを「MobileSync」フォルダに戻す→iTunesを再起動
最後に保存した「Backup」フォルダを「MobileSync」フォルダに戻し、iTunesを再起動。 もう一度復元すればOKです!これでもできない場合は…すみません!!!!まとめ
いきなり「バックアップが壊れているため、iTunesはiPhone ”名前” のiPhoneをバックアップできません。」と表示されるとテンパるかもしれません。 ぜひ参考にしてもらえると幸いです。ブログランキング参加中!参考になったらポチってね!